สำหรับโพสต์นี้เรามาสร้างสื่อ video สำหรับสอน vocabulary ด้วย Movie Maker กันดีกว่า สิ่งที่ต้องเตรียมมาก่อนคือ สร้าง Folder ใหม่ขึ้นมาเพื่อเก็บภาพและเสียงที่จะใช้ให้เป็นหมวดหมู่ดังนี้
1. ภาพนิ่งหรือวิดิโอ ของคำศัพท์หมวดหมู่ที่เราเลือกค่ะ ในตัวอย่างนี้จะเป็น Sports and Free Time Activities ให้เครดิตนิดนึง ภาพที่เอามาเป็นตัวอย่างดาวนืโหลดมาจาก http://office.microsoft.com/en-us/images/?CTT=97 ค่ะ ฟรีค่ะฟรี เอ....เค้าน่าจะให้ค่าโฆษณานะนี่
2. ไฟล์เสียงเพื่อประกอบภาพแต่ละภาพ แนะนำให้เตรียมแบบนี้ค่ะ ให้ออกเสียงศัพท์แต่ละคำ 2 ครั้ง ตามด้วยออกเสียงประโยคตัวอย่างการใช้คำศัพท์นั้น ไฟล์นี้เตรียมได้จาก web TTS ที่เคยพูดถึงไปแล้ว สำหรับในตัวอย่างนี้เอามาจาก Oddcast Demo จาก Post นี้ค่ะ http://tefl-tech.blogspot.com/2011/04/listening-online-text-to-speech-2.html ควรเตรียมเป็น 1ไฟล์เสียง ต่อคำศัพท์ 1 คำเลยนะคะ
3. ไฟล์เพลงประกอบ แนะนำให้เอาเพลงบรรเลงนะคะ จะได้ไม่แย่งความเด่นจากการออกเสียงคำศัพท์ ในตัวอย่างนี้ใช้เพลงของ Mozart เพราะเค้าว่ากันว่าช่วยพัฒนาสมองเด็ก ^o^
พอเตรียมทุกอย่างครบแล้วก็มาเริ่มกันเลยนะคะ สำหรับการใช้โปรแกรมเบื้องต้นถ้าใครลืมให้กลับไปดูโพสต์นี้นะคะ http://tefl-tech.blogspot.com/2011/04/windows-movie-maker-1-listening.html
1. เปิดโปรแกรม Movie Maker แล้ว Import Picture กับ Import Audio or Music ที่เตรียมไว้ใน 3 ข้อข้างบนเข้ามาให้เรียบร้อย
2. เปลี่ยนมุมมองจาก timeline เป็น storyboard โดยคลิ๊กที่ Show Storyboard เหนือแถบสีฟ้าด้านล่างดังภาพ แล้วใช้เมาส์คลิ๊กลากภาพมาวางในกรอบสี่เหลี่ยมดังภาพ
3. เปลี่ยนมุมมองจาก storyboard เป็น timeline โดยคลิ๊กที่ Show Timeline เพื่อจัดการความยาวของคลิปภาพ เมื่อมาที่ timeline แล้วให้ตลิ๊กที่ดลิปแรกจะเห็นว่ามีกรอบสีดำรอบคลิปที่เลือก เลื่อนเมาส์ไปที่ขอบขวา พอเห็นลูกศรสองทางสีแดงปรากฏขึ้นให้คลิ๊กเมาส์ต้างไว้แล้วดึงคลิปให้ยืดออกให้มีความยามที่ต้องการ ในที่นี้แนะนำให้ใช้ความยาวไม่น้อยกว่า 0.00.10.00 หรือ 10 วินาทีนะคะ เผื่อเติม transition ด้วย ให้ปรับความยาวให้ครบทุกคลิป จะมีแถบบอกเวลาอยู่ด้านบนค่ะมีสัญลักษณ์แว่นขยายด้วย ถ้ามองไม่ถนัดขยายดูได้นะ
4. เปลี่ยนมุมมองกลับมาเป็น Storyboard อีกครั้งค่ะ ความจริงขั้นตอนต่อไปนี้ทำใน timeline ได้ แต่ใน storyboard จะดูได้ชัดเจนกว่า เราจะมาเพิ่ม transition กัน เพื่อให้ภาพที่เราเอามาลงไว้ ไม่สะดุด เวลาเปลี่ยนจากภาพหนึ่งไปภาพหนึ่ง เมื่อพร้อมแล้วให้ไปที่เมนูด้านบน เลือก Tools >> Video Transitions
ให้ลาก Transition แบบที่ชอบมาวางไว้ให้ช่องสี่เหลี่ยมเล็กๆ ที่อยู่ระหว่างรูปภาพของเราดังภาพ ให้ทำทุกรูปนะคะ เพื่อความลื่นไหลของภาพยนต์ของเรา แล้วลองเล่นดู ตอนนี้ถ้าเปิดไปดูใน timeline จะเห็นหลังจากเติม transition แล้วภาพของเราจะทับกันตรงรอยต่อ ไม่ต้องตกใจค่ะ มันเกิดจากการที่ transition เชื่อมภาพของเราให้ไม่กระโดด ถ้าลองเล่นดูแล้วพอใจแล้วก็ไปต่อนะคะ
5. Effects ถ้าอยากเติม effect ให้แต่ละคลิปก็สามารถทำได้โดยไปที่ Tools >> Video Effects เมื่อมี effect ปรากฏขึ้มมาให้เลือกแล้วก็ให้ลาก effect ที่ต้องการมาไว้ที่รูปดาวที่มุมซ้ายล่างของแต่ละคลิปค่ะ
6. มาทำชื่อวิดิโอกับเครติตท้านเรื่องกันก่อนนะคะ คือถ้าเทียบกับหนังสือก็คือปกหน้าปกหลังนั่นแหละ ให้ไปที่เมนูด้านซ้ายและเลือกข้อ 2 >> Make tittles or credits พอมีรายการชึ้นมาให้เลือกให้เลือก อันแรกนะคะ คือ Add title at the beginning of the movie จะมีช่องขึ้นมาให้พิมพ์ข้อความตามรูป
พิมพ์แล้วสามารถเปลี่ยน animation หรือปรับ text โดยเลือก Change the title animation หรือ Change the text font and color ได้ตามรูป แต่อย่าลืม พอเสร็จแล้วให้ คลิ๊ก Done, Add title to movie เราก็จะได้ Title ตอนต้นเปิดตัววิดีโอของเราแล้วค่ะ จะมีคลิปเพิ่มขึ้นมา 1 คลิปตอนต้น ให้ใส่ transition เพื่อเกลี่ยรอยต่อระหว่างคลิปให้เรียบร้อย
จากนั้นก็มาทำเครติตท้ายเรื่องกัน ไปที่ ข้อ 2 >> Make tittles or credits พอมีรายการชึ้นมาให้เลือก คราวนี้ให้เลือก Add credit at the end of the movie แล้วก็ให้พิมพ์ข้อความในช่องที่มีให้ค่ะ อันนี้สามารถเลือกรูปแบบเหมือนข้างบนค่ะ เพิ่ม transition ให้เรียบร้อยนะคะ
ทุกครั้งที่จะแก้ไขข้อความอะไรให้มาคลิ๊กที่คลิปก็จะ สามารถแก้ไขได้
7. ใส่ Effect ที่คลิป Title ต้นเรื่อง กับ Credit ท้ายเรื่องได้นะคะ ในตัวอย่างเลือก Fade in from white และ Fade out to white
โพลต์นี้ยาวแล้ว ต่อตอน 2 โพสต์หน้าค่ะ

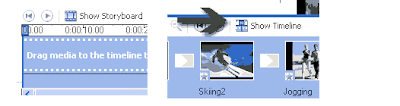







No comments:
Post a Comment