เมื่อเราจัดการในส่วนของภาพและ title กับ credit ได้แล้ว เราก็มาดูเรื่องการออกเสียงกัน ให้ทำให้มุมมอง timeline ค่ะ
1. ให้ play ดูวิดิโอโดยดูจาก preview ด้านขวามือ .ให้ pause หลังจากที่ภาพปรากฏขึ้นแล้ว ให้ผู้เรียนเห็นภาพก่อนนะคะ จากนั้นให้ลากคลิปเสียงที่ตรงกับภาพมาวางไว้ตรงเส้นบอกเวลา ดังรูปค่ะ ดลิปเสียงจะมาอยู่ที่แถบ Audio/Music ด้านล่าง ทำแบบนี้จบครบทุกภาพ
2. ลอง play แล้วดู preview ว่าเสียงกับภาพสอดคล้องกันหรือยัง ถ้ายังให้ปรับจนกว่าจะเหมาะสมนะคะ โดยคลิ๊กเมาส์ค้างไว้ืที่ คลิปเสียงแล้วเลื่อนไปเลื่อนมาจนได้ตำแหน่งที่ต้องการ
3. คราวนี้มาเพิ่มตัวอักษรกันค่ะ มีภาพ มีเสียง แล้วก็ต้องมีตัวหนังสือ ให้ คลิ๊กภาพที่ต้องการจากนั้นเลือก ข้อ 2 >> Make tittles or credits พอมีรายการชึ้นมาให้เลือก คราวนี้ให้เลือกอันที่ 3 Add title on the selected clip แล้วให้ไป change animation โดยเลือกเป็น Titles, One line อยู่ตอนบนของกล่องเครื่องมือนะคะ จากนั้นค่อยเลือก Animation พิมพ์ คำศัพท์ กับตัวอย่างประโยคแล้วกด Done
4. Subtitle ของ ภาพที่เลือกจะปรากฏอยู่ล่างสุดในช่อง Title Overlay ค่ะ ให้ play แล้วปรับเลื่อนจนได้ตำแหน่งที่ต้องการ สามารพยืดได้ด้วนนะคะ เพื่อให้ตัวอักษรที่ปรากฎสอดคล้องกับเวลา
5. ลองเล่นดู ถ้าพอใจแล้วก็ให้ Save โดยไปที่ File >> Save Movie File ให้ Save .ใส่คอมพิวเตอร์โดยตั้งชื่อเป็น Draft เพราะยังไม่เสร็จค่ะ ในตัวอย่างนี้ตั้งชื่อเป็น Sports Draft ขั้นนี้เราก็จะได้วิดีโอสอนคำศัพท์ที่มีภาพและเสียงอ่านคำศัพท์ค่ะ
6. คราวนี้ให้เปิดโปรแกรม Windows Movie Maker ขึ้นมาใหม่ เป็นโปรเจ็คใหม่นะคะไม่เอาอันเดิม เข้าโหมด timeline แล้ว Import Video โดยให้ Import วิดิโอ Draft ที่เราทำในข้อ 5 ค่ะ แล้วให้ลากวิดิโอมาวางที่แถบสีฟ้าด้านล่าง ในขั้นนี้ถ้าวิดิโอยาวไปมันจะซอยให้เป็นคลิปที่สั้นลง เวลาลากมาวางบนแถบก็ให้เรียงตามลำดับอย่าสลับกันนะคะ เราจะเห็นว่า ในแถบตรง timeline จะมี Video อยู่แถบบน และ Audio อยู่แถบล่างใต้ Video ซึ่งเป็นเสียงที่มากับวิดิโอ หรือเสียงอ่านคำศัพท์ของเรานั่นเอง
7. Import Audio or Music โดยให้เลือกเพลงบรรเลงที่เตรียมไว้ เมือเสร็จแล้วก็ลากมาวางในแถบ ซึ่งเพลงจะมาอยู่ที่ Audio/Music ใต้ Video กับ Audio อีกทีหนึ่ง
8. เมื่อลงเล่นดู จะ้ได้ยินเสียงเพลงที่เอามาใหม่ดังกวนเสียงอ่านคำศัพท์ ดังนั้นให้คลิ๊กที่เพลงแล้วเล่นดูให้ pause ก่อนถึงการออกเสียงคำศัพท์ แล้วแยกคลิปเพลงโดยคลิ๊ก split clip ใต้จอ preview ตรงมีลูกศรสีแดงชี้ในภาพนะคะ
9. ให้แยกคลิปเพลงอีก 2 ครั้งคือหลังการออกเสียงคำศัพท์ครั้งสุดท้าย และตอนสิ้นสุดวิดิโอด้านบน
10. คลิ๊กขวาที่คลิปเพลงส่วนที่เกินวิดิโอมาและ delete ทิ้งไป
11. คลิ๊กขวาที่คลิปเพลงท่อนตรงกลางส่วนที่เสียงทับกับเสียงที่เราสอนคำศัพท์ เลือก volume แล้วปรับให้เบาลง เป็นเสียงคลอเบาๆ ใน background
12. คลิ๊กขวาที่คลิปเพลงท่อนสุดท้าย เลือก Fade in และ Fade out เพื่อให้เพลงแผ่วหายไปตอนจบวิดิโอ
13. ไปที่ File>>Save Movie File ก็เป็นอันว่าเสร็จพิธี วิดิโอตัวอย่างดูข้างล่างค่ะ นี่เบสิคมาก ชำนาญแล้วเติมลูกเล่นเองนะคะ
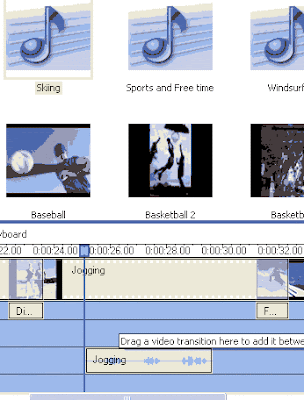

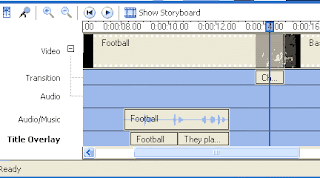
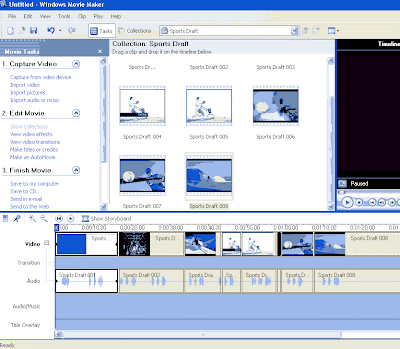


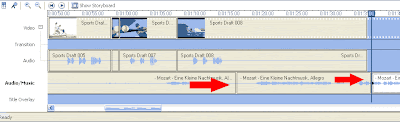
No comments:
Post a Comment