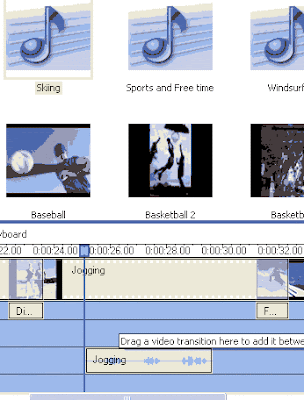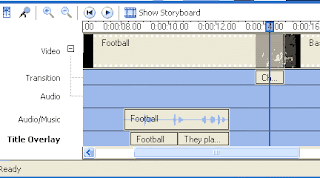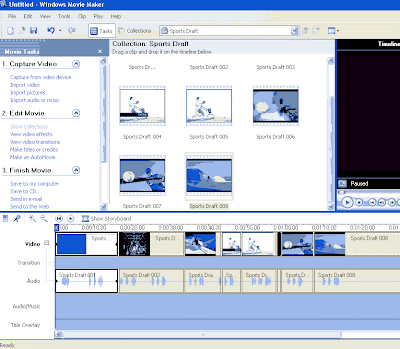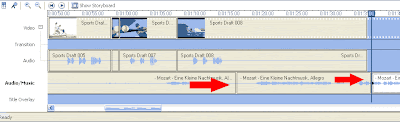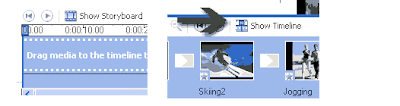สำหรับการเตรียมการก็เหมือนกับทำสื่อใน Windows Movie Maker ค่ะ คือถ้าจะทำสื่อสอนศัพท์ ก็ใช้ภาพนึ่ง หรือวิดิโอคลิป คสีปเสียงสอนคำศัพท์ และคลิปเพลง Background ในตัวอย่างจะใช้เรื่องเดิมทำใน Windows Movie Maker นะคะ เรามาดูกันว่าใน Windows Live Movie Maker มีการใช้งานต่างกันยังไงบ้าง แต่ถ้าเคยใช้ตัวของ XP มาแล้วมาใช้ตัวนี้ก็เหมือนขับรถเกียร์กระปุกแล้วเปลี่ยนมาขับเกียร์ออโตแหละค่ะ ^^
1. เปิดโปรแกรมขึ้นมา จะเห็นหน้าตาโปรแกรมตามรูป ให้ไปที่ Home หรือหน้าแรก แล้ว Add Videos or Photos ภาพที่เราต้องการใช้มา หรือจะใช้วิธีลากมาวางในโปรเจคก็ได้ ควรเริ่มจัดการภาพก่อนนะคะ เมื่อนำเข้าคลิปที่้องการจะเห็นว่า ภาพที่เรานำเข้ามาจะอยู่ในลักษณะ storyboard มีจอ preview อยู่ขวามือ ซึ่งจะแสดงผลภาพแรกใน storyboard คราวน้ก็ให้เราย้ายตำแหน่งของภาพใน storyboard ให้อยู่ในลำดับที่ต้องการ ลองเล่นดูใน Preview นะคะ ตัวเลขใต้จอ preview คือเวลาของคลิปค่ะ
2. มาปรับเวลาของแต่ละคลิปกันก่อนนะคะ ดับเบิลคลิ๊กที่คลิปภาพแล้วจะเห็นว่าเมนูด้านบนจะมี Video tools ปรากฏขึ้น ให้เลือก edit แล้วคลิ๊กที่ duration แล้วเลือก 10:00 คือ 10 วินาที ทำแบบนี้ให้ครบทุกภาพนะคะ
3. เติม transition เพื่อให้รอยต่อระหว่างคลิปไม่สะดุด ค่ะ มาที่ home ใหม่ ที่เมนูด้านบนจะเห็น Animations ซึ่งใช้จัดการกับ transition ของคลิป กับ Visual Effects ซึ่งเป็นลักษณะพิเศษต่างๆ สำหรับ Transitions นี่ให้เลือก Animations ค่ะ ดูรูปด้านล่าง จะเห็นที่วงกลมไว้ด้านบนนั่นแหละค่ะ
หน้าตา เมนูของ transitions เป็นแบบนี้ค่ะ 1) กด arrow keys หา transition ที่ต้องการ 2) คลิ๊กเลือกรูปภาพที่ต้องการใช้ transition นั้น 3) คลิ๊กเลือก transition ที่จะใช้ 4) จะเห็นว่ามีรูปสามเหลี่ยมขาวขุ่นๆ อยู่ตอนต้นแสดงว่าภาพนั้นใช้ transition แล้ว 5) ถ้าเป็นคนรักเดียวใจเดียวก็เลือก Apply to all ค่ะ แต่ถ้าอยากเลือกหลายๆ แบบก็ไม่ต้องทำข้อ 5) นะคะ แต่ทำข้อ 1-2-3 กับทุกรูปแทน
4. ต่อไปก็ทำทำ Title กับ Credits ให้มาดู เมนูด้านบนนะคะ จะมีให้เลือก Title กับเครดิตนี่ เมื่อสร้างแล้วจะมีคุณสมบัติเหมือนเป็นคลิปภาพอีกคลิปหนึ่ง สามารถย้ายไปมาได้เหมือนกัน
เรามาสร้าง Title ต้นเรื่องกันก่อนดีกว่า เลือก Title เลยค่ะ เลือกแล้วจะเห็นว่ามีคลิปเพิ่มขึ้นมาอีกคลิปนึง (ความจริงเราสามารถเพิ่มได้มากกว่าหนึ่ง title) และจะเห็นว่ามีเมนูสำหรับจัดการข้อความปรากฏขึ้น ตรงวงรีนี่ใช้แก้ไขข้อความ เปลี่ยนสี Background และกำหนดเวลา ตรงสี่เหลี่ยมก็เป็นเมนูเหมือน word นี่แหละค่ะ ลองเปลี่ยนลองเลือกได้ตามอัธยาศัย ส่วนตรงที่เป็น ลูกศรกรอบสีแดง เลือก animation ของ title ค่ะ
ส่วน Credit ท้ายเรื่องก็เช่นกันค่ะ เลือก Credit พิมพ์ข้อความแล้วปรับเปลี่ยนตามใจชอบ รูปข้างล่างเป็นตัวอย่างที่เติม Title กับ Credit แล้วค่ะ
5. เติมเสียงอ่านคำศัพท์ ให้ไปที่ 1) Home 2) Add music คลิ๊กตรงสามเหลี่ยมเล็กๆ จะมีเมนูยืดออกมาอีกคือ Add music... กับ Add music at the current point 3) ให้เลือก Add music at the current point เลือกคลิปเสียงคำศัพท์ที่เตรียมไว้ค่ะ เอาเสียงที่ตรงกับภาพนะคะ 4) เมื่อเลือกได้แล้ว คลิปเสียงจะไปเริ่ม ณ จุดที่มีเส้นเวลาสีดำปรากฏอยู่
ดังนั้นเราเลื่อนเส้นเวลาไปยังตำแหน่งที่เราต้องการให้มีเสียงอ่านศัพท์เลย ควรตั้งไว้หลัง Transition เหมือนในรูปค่ะ อย่าลืมนะคะ สอนศัพท์ EFL เด็กเห็นภาพก่อน >>ได้ยินคำศัพท์ >> เห็นตัวอักษร
6. เมื่อเติมเสียงครบแล้วก็เติมคำอ่านค่ะจาก Home ในเมนูให้เลือก Captions ก็จะมีกรอบให้พิมตัวอักษรลงไป เราก็พิมพ์คำศัพท์ที่ต้องการ
ควรเริ่มโดยเลื่อนเส้นบอกเวลาไปไว้ที่ตำแหน่งตรงกับเสียงที่ได้เพิ่มไปก่อนหน้านี้แล้วเพื่อให้เสียงกับตัวอักษรสัมพันธ์กัน ใน Storyboard ตัวหนังสือจะเป็นแถบสีชมพูอยู่ได้ภาพ ส่วน Audio จะอยู่บนภาพค่ะ ตัวอักษรจะเริ่มปรากฏเมื่อถึงเส้นแบ่งเวลาค่ะ ในส่วนของ Caption เราสามารถปรับตัวอักษร animation และอื่นๆ ได้เหมือนกับ Title กับ Credit ค่ะ ดูตามรูปข้างล่างเลยนะคะ
7. เสร็จแล้วเราก็ Save Movie รอการตัดต่อรอบสุดท้าย ตามรูปเลยนะคะ 1-2-3 ส่วนลูกศรชี้ให้ดูว่าคุณสามารถ Save เพื่อนำวิดิโอไปใช้กับอุปกรณ์อื่นๆ เช่น Windows Phone หรือ Zune ได้เฉยๆ ค่ะ
8. เปิดโปรเจ็คใหม่ คราวนี้ให้ Add video ที่เรา save ไว้ในข้อ 7. เข้ามาค่ะ ตอนนี้อาจต้องให้เวลาโปรแกรมอ่านวิดิโอที่ได้มาซักเล็กน้อย แล้วก็ Add music เลือก เพลง ฺBackground ของเราเข้ามาค่ะ เพลงจะอยู่ด้ายบนของคลิปวิดิโอนะคะ
9. ลองเล่นดูนะคะ ถ้าเสียงมันดังแข่งกัยเสียงอ่านคำศัพท์ให้ Double Click ที่แถบเสียงจะมีเมนูปรากฏขึ้นด้านบน คลิ๊กขวาที่แถบเสียงตรงตำแหน่งก่อนเริ่มสอนคำศัพท์ เลือก Split เพื่อแยกคลิปเสียงเป็นสองส่วน ตามรูป
ทำซ้ำอีกครั้งเมื่อสิ้นสุดเสียงสอน คำศัพท์ค่ะ
คลิ๊กเลือกเสียงเพลงส่วนตรงกลาง เลือก Volume ลดเสียงลง ส่วนถ้าต้องการให้เสียงคลิปที่เลือกค่อยๆ ดังขึ้น หรือค่อยๆ แผ่วหายไปก็เลือก Fade in /Fade out แต่ต้องเลือกความเร็วของการ Fade ด้วยนะคะ
10. ลองเล่นจนพอใจ ไม่ปรับแก้ไขอะไรแล้ว ก็ Save movie ตามวิธีในข้อ 7. ค่ะ จากนั้นเราก็จะได้วิดิโอสอนคำศัพท์จาก Windows Live Movie Maker ไปใช้แล้วล่ะ
Post นี้ยาวเชียว อ้อ! ตัวอย่างวิดิโออยู๋ด้านล่างนะคะ